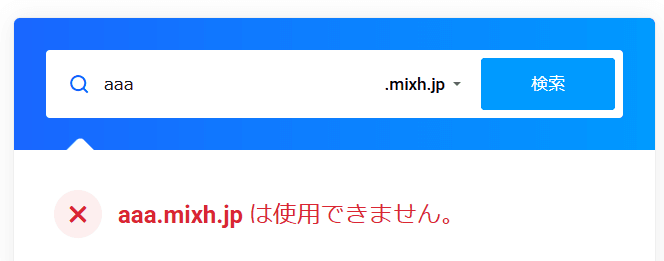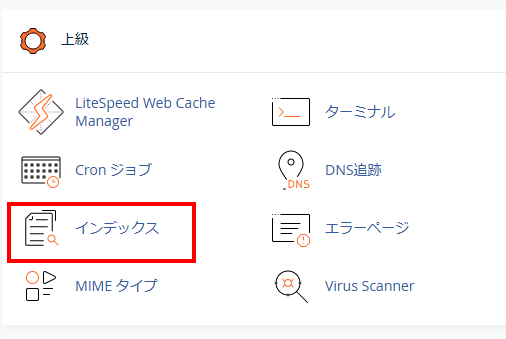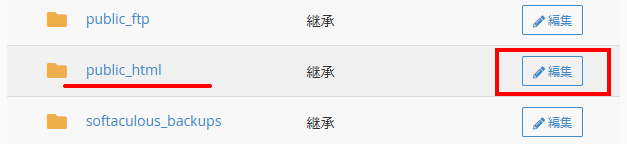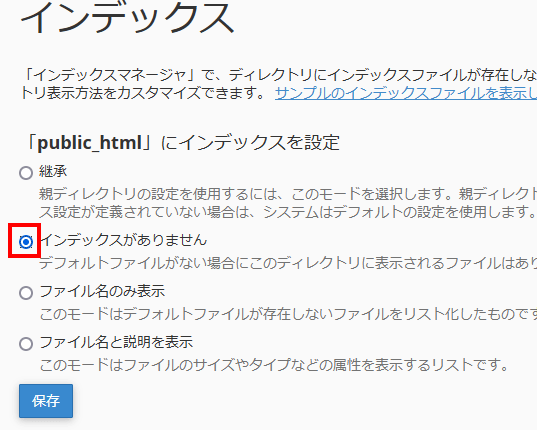こんにちは、管理人のけーちゃんです。私はmixhostを5年目以上楽しみながら使っています。
mixhostはアズポケット株式会社が運営するレンタルサーバーです。
mixhostはWordPressを高速化する「LiteSpeed Cacheプラグイン」をフルスペックで使用できるサーバーです。サーバーマシンも高速なこともあり、WordPressサイト運営に関してとてもハイスペックな環境が提供されています。
mixhostを使用するためには、まずはmixhostレンタルサーバーを申し込む必要があります。しかし少々手順が多いため、途中で断念することもあります。

そんなに難しくないんだけどね
この記事では、少しおせっかいですが、図解多めなmixhostの申し込み手順を中心に、申し込む前に把握しておいた方が良いことをお伝えします。

この記事は情報多めで解説しています。手順だけ知りたい人は「mixhostレンタルサーバー申し込み手順」に飛んでね!
\目次も見てね!/
mixhostのレンタルサーバーとプラン
mixhostは4種類のレンタルサーバーと、それぞれに3つ程度のプランを用意しています。mixhostの申し込み前に、利用するレンタルサーバーとプランを決めましょう。
4種類のレンタルサーバーから選択
mixhostのレンタルサーバーは、次のようになっています。
| サーバー名 | 内容 | |
|---|---|---|
| レンタルサーバー | スタンダードなレンタルサーバー | mixhost公式ページ |
| アダルトレンタルサーバー | アダルトサイト優遇なレンタルサーバー | |
| 海外レンタルサーバー | 海外(アメリカ)に設置されたレンタルサーバー | |
| 専用クラウドレンタルサーバー | サーバーを借り切るタイプのレンタルサーバー | 専用クラウドレンタルサーバー公式ページ |
レンタルサーバー、アダルトレンタルサーバー、海外レンタルサーバーの基本的なスペック、料金は同じです。日本か海外か、アダルト目的かそうでないかで選択します。
専用クラウドレンタルサーバーはハイスペックですが、その分高額です。環境を一から構築する必要があるため、知識が必要です。
Webサイト運営目的なら、上記3つのレンタルサーバーで問題なく利益を得るサイトを運営できます。

サイト高速化や一日一回14日分のバックアップ、転送速度・SSDストレージ・データベース容量無制限と高性能なレンタルサーバーです。

夜間のアクセス集中に強い構成や、高度なプライバシー保護などアダルトサイト運営に特化したサーバーです。ただし通常のレンタルサーバーでもアダルトサイト運営は可能です。

海外向けサイトに最適なレンタルサーバーです。日本企業が経営している海外サーバーのため日本語で対応できる点が安心です。
アダルトサイトも可能です。Webサイトの内容については基本的には現地の法律が適用されるようですが、日本人が運営している日本人向けサイトは日本の法律が適用される場合があります。

サーバー機器を専有することで高い不可に耐えることができます。しかし非常に高額です。企業向けのレンタルサーバーです。
※専用アダルトサーバーもあります。

日本国内向けに一般ジャンルのWebサイトを公開するなら、通常のレンタルサーバーでよさそうですね
いずれのサーバーも、SSHやCronなどのサーバー機能を標準で利用できます。Webサーバとしてでなく、制限はありますがLinuxサーバーとしても利用できます。
4つのプランから選択
専用クラウドレンタルサーバー以外は全部で4つのプランが用意されています。上位プランになるほど使用できるWordPress機能が増えますが、実際の運用ではあまり恩恵を感じることがありません。各プランで考慮すべき相違点は、処理できるPV数です。
| プラン名 | PV/月目安 | 対象 | 初回割引 | 2倍速いサーバー |
|---|---|---|---|---|
| ライト | 100,000 | お試し・スタートアップ向け | 38%オフ | × |
| スタンダード | 200,000 | 小規模個人向け | 36%オフ | × |
| プレミアム | 300,000 | 小規模ビジネス規模向け | 37%オフ | 〇 |
| ビジネス | 600,000 | 中規模ビジネス向け | 37%オフ | 〇 |
以前は「ライト」プランは、2025年4月末の値下げ時に追加されました。
各プランの料金は、「レンタルサーバー」「アダルトレンタルサーバー」「海外レンタルサーバー」ともに同一価格です。
各プランのPV数は、少し余裕がある印象です。mixhostは転送量が無制限なので、PVが多いという理由で機械的に制限されることはありません。それは他のレンタルサーバーよりも良い点ですね。

スタンダードプランで10万PVでも、アクセスが一時期に集中しないなら、私のこれまでの経験からすると、「LiteSpeed Cacheプラグイン」をインストールしてあればでも処理できそうです。
とはいえレンタルサーバーなので、同居人の影響を受けます。運の要素が強いですが、そのような場合はいつでも一つ上のプランに変更できるので安心です。
mixhostおすすめプラン
mixhostのレンタルサーバーを趣味のサイトを運営するなら、「ライト」プランをおススメします。
ですが、Webサイトでの収益を目指しているなら、スタンダードで始めることをおススメします。

100万PV目指すぜ!という人もスタンダードから始めよう
と言いたいところですが!
次の理由で「プレミアム」を強くおススメします。
- 「スタンダード」と「プレミアム」の価格差が月200円
- 「プレミアム」は2倍のリソースが利用できる超高速サーバーを使える
差が200円だけで、高性能なサーバーを使用できるのは大きな魅力ですね。
WordPress初心者の方で、mixhostに申し込んでもサイトの設定ができるか不安という方は、ココナラ等でプロに依頼しましょう。安価で自分の理想のサイトに仕上げてもらえますよ。
mixhostの支払い方法
mixhostの各レンタルサーバー利用量は申し込み時に前払いします。支払い方法は次の3種類用意されています。
- クレジットカード
- 銀行振り込み
- PayPal
クレジットカードは次の国際ブランドを使用できます。

- VISA
- Mastercard
- JCB
- American Express
クレジットカードはデビットカードを使用できます。ただし、デビットカード側のセキュリティ等の問題で使用できないことがあります。このようなケースはmixhost側で対象できないようです。

私はほぼデビット払いです
デビットカード支払いについては、次のリンク先で解説しています。参考にしてください。
銀行振り込みはmixhost申し込み後に、振込先がメール送信されます。振込後にサーバーを使用開始できます。
PayPalはクレジットカードとPayPalアカウントを関連付けておくと、カードの番号を入力せずにクレジットカードで支払いできます。最近はPayPalを使用できるサービスが増えているので、この機会にPayPalアカウントを取得しておくのもいいですね。
30日以内の解約で返金あり
mixhostは無料お試し期間がありません。ですが、30日以内に解約を申し出ることで利用料金が返金されます。※専用クラウドレンタルサーバーは公式ページに記述がありますが、返金対象外です。

返金手続きとかめんどくさいですね。
無料お試しの方が良いですね。
利用者側には不便な制度ですが、とても大きな理由があります。
無料お試し期間を繰り返し利用することで、他サーバーへの攻撃や、サーバーに過大な負荷を与えるような行為を無制限におこなうことができます。その結果、mixhostの信用が大きく下がります。また、悪意ある行為によるアクセス障害や機器の不具合、通信費の増大など、対処コストが増えます。これを放置すると、最終的には一般ユーザーの利用料アップが必要になるかもしれません。
無料お試しにより申し込みが手軽になりユーザー増加が期待できますが、それ以上に悪意あるユーザーを呼び込むことは大きなリスクなのです。

このようなリスクを回避するためにも、支払いを行うことで悪意あるユーザーの安易な参加を防いでいるのです。

返金手続きは簡単です
私も新規でmixhostアカウントを作成して、返金手続きを申し出てみました。

mixhost様、返金前提での契約申し訳ございませんでした
引き止められることもなく、スムーズに手続きできました。悪いことをしていなければ、それほど面倒な制度ではないです。
mixhostの解約と返金制度について次のページで紹介しています。ぜひ参考にしてください。
初回は最大37%割引
mixhostは無料お試し期間がありませんが、初回は最大38%オフのお試し価格で利用できます。
| プラン名 | 初回割引率 |
|---|---|
| ライト | 33%~38%オフ |
| スタンダード | 33%~36%オフ |
| プレミアム | 33%~37%オフ |
| ビジネス | 34%~37%オフ |
割引率は契約月数で変化します。
以前は70%割引でした。ですが2025年4月の値下げにより料金が大幅に下がりましたが、元々大幅に低かった初回金額はほぼ据え置きだったため、割引率が低くなりました。
値下げ前:2,980円(割引前) 900円(割引前)⇒ 70%割引
値下げ後:1,580円(割引前) 880円(割引前)⇒ 36%割引
初回の申込期間は「3か月」「6か月」「12か月」「24か月」「36か月」の5パターンから選択できます。各期間経過後は通常価格なので、「3か月」よりも「36か月」の方が初回割引期間が長いということになります。
mixhostのレンタルサーバーを長期間利用する予定なら、資金と相談の上できるだけ長い期間を選ぶようにしましょう。

次回も同じ期間で更新されます。ただし、サポートに申し出ることで次回の契約期間を変更できます。
.mixh.jp のサブドメインを利用可能
2025年4月の値下げ開始と同時に、サーバー申し込み時に.mixh.jp のサブドメインを取得可能になりました。
.mixh.jp のサブドメインは、プライマリドメインとしてmixhostのレンタルサーバーに登録されます。
ドメイン無料プレゼント
.mixh.jp のサブドメインの代わりに、次のドメインを無料で取得できます。
- .com
- .net
- .shop
- .org
- .biz
- .info
- .xyz
- .link
- .click
- .work
- .site
- .tokyo
契約時に取得したドメインは、mixhostがドメイン事業者として管理します。レンタルサーバーとドメインは異なる契約で管理されます。仮にレンタルサーバーを解約したとしても、ドメインはドメインの契約期間が終わるまで使用できます。さらに更新料を支払って、期間を延長することも可能です。
取得したドメインは、プライマリドメインとしてmixhostのレンタルサーバーに登録されます。プライマリドメインはサーバーに必須なため、削除することができません。そのため、mixhostの利用中は更新料を支払って、ドメインを更新する必要があります。
そのため、ここで無料取得を行わずに.mixh.jp のサブドメインを取得することをおススメします。
2000円割引クーポンプレゼント
次のクーポンコードをmixhostのレンタルサーバー申し込み時に「プロモーションの追加」欄に入力すると、2000円割引が適用されます。
R743889EWDYO4
ぜひ、ご利用ください。

使ってね!
WordPressクイックスタート機能とは?
現在は新しい機能として、mixhostレンタルサーバー申し込み時に利用できる、「WordPressクイックスタート」が追加されました。
申し込み時にWordPressを自動インストールする機能
「WordPressクイックスタート」はmixhostレンタルサーバー申し込み時完了と同時に、WordPressのインストールを行う機能です。これにより、今まで必要だったドメインの追加やWordPressインストールなどの作業を行うことなく、すぐにWordPressでのWebサイト構築作業をスタートできます。
どんなレンタルサーバーでも、次のような点がとても困ります。

WordPressやりたいんだけど?何をしたらいいの??
慣れていないと、ドメインの追加やWordPressのインストール方法を探して作業してみて、ちょっとよくわからなくて色々試して…数日かかる可能性があります。
「WordPressクイックスタート」はめんどくさいこと、全部すっ飛ばしてサイト運営できます。便利ですよ!
詳しくは次のページで紹介しています。ぜひ参考にしてください。
クイックスタートを使用しない場合
mixhostの「WordPressクイックスタート」は便利な機能ですが、申し込みに必要な作業が増えるというデメリットがあります。とりあえず申し込んでおいて、残りの作業は後日行いたいという人にとっては、おせっかいに感じる機能ですね。
「WordPressクイックスタート」は使用せずにスキップできます。申し込み時に余計な手間をかけたくない人は、スキップしましょう。
mixhostでの「WordPressクイックスタート」を使用しない場合のWordPressインストール方法を次の記事で紹介しています。参考にしてください。
mixhostレンタルサーバー申し込み手順
mixhostの各レンタルサーバーの申し込み手順をお伝えします。
なお契約時にドメインを取得せずに、外部のドメイン事業者で取得したドメインを使用する場合は、あらかじめドメインのネームサーバーを、次のmixhostのネームサーバーに変更しておく必要があります。
- ns1.mixhost.jp
- ns2.mixhost.jp
ネームサーバー変更が反映されるまで時間がかかります。少し余裕をもって作業してください。
申し込み画面の表示
最初に次の手順でmixhostレンタルサーバーの申し込み画面を表示します。これは、4種類のレンタルサーバーで共通の作業です。
- 次のリンクからmixhost公式ページを表示する
⇒ mixhost公式ページ - ファーストビューの「今すぐお申込み」をクリックする

- 申し込みするサーバーをクリックして選択する


各サーバーについてはこのページの「4種類のレンタルサーバーから選択」を参照してね
プラン・契約期間の選択
次にプラン契約期間を選択します。
以降はmixhostの「レンタルサーバー」申し込みを例に解説しますが、「アダルトレンタルサーバー」と「海外レンタルサーバー」は同じ画面です。「専用クラウドレンタルサーバー」は異なる点がありますが、大きな流れは同じです。
- プランを「ライト」「スタンダード」「プレミアム」「ビジネス」の4種類から選択する

- 契約期間を「3か月」「6か月」「12か月」「24か月」「36か月」から選択する


プランについてはこのページの「4つのプランから選択」を参照してね。
契約期間は次回も同じ期間で更新されるよ。
プライマリドメインの設定
mixhostレンタルサーバーのプライマリドメインを設定します。プライマリドメインは契約したサーバーの基本となるドメインで必ず一つ用意します。
プライマリドメインは「新規ドメインを取得」「他社管理ドメインを移管」「取得済みのドメインを使用する」「無料サブドメインを取得」の4種類の方法で設定します。プライマリドメインはサーバーに必須なため、必ず更新する必要があります。そのため更新料が安価なドメインまたは無料サブドメインを選択することをおススメします。

プライマリドメインは、契約後に変更できます。
詳しくはmixhostサポートに問い合わせてください。
新規ドメインを取得
新規ドメインをmixhostで取得する場合は、次の手順で取得します。
- 「新規ドメインを取得」タブを選択する

- 取得するドメインを「.com」などのトップレベルドメインを含めて入力する

- 価格が表示された場合そのドメインは有料。トップレベルドメインを変更して再検索する。

「無料」の表示を確認して「カートに追加」をクリックする
- 少し待つとドメインアドオンが表示される。
Whois情報公開代行をカートに入れる。
ドメインを取得すると所有者の所在地やメールアドレスなどの情報が第三者が確認できる形で公開されます。Whois情報公開代行は、mixhostの所在地などを所有者として公開します。

Whois情報公開代行がよくわからないという人は、とりあえずカートに入れておこう!
他社管理ドメインを移管
外部のドメイン事業者で取得したドメインをmixhostの管理下に移行する場合、「他社管理ドメインを移管」を選択します。
移管は、あまりメリットが無いため解説しません。
取得済みのドメインを使用する
外部のドメイン事業者で取得したドメインをプライマリドメインとして使用するときは、次の手順で設定します。
- 「所有するドメインを使用する」タブを選択する

- 取得するドメインを「.com」などのトップレベルドメインを含めて入力する

- 「使用する」を押す
入力したドメインのチェックは行われません。存在チェックされないので、入力間違えの無いようにしましょう。

ネームサーバー変更も忘れずに!
無料サブドメインを取得
mixhostが所有する .mixh.jp ドメインのサブドメインを取得して、プライマリドメインに割り当てます。
- 「無料サブドメインを取得」タブを選択する

- サブドメイン名を入力して「検索」を押す

- 「使用できません」と表示されたら、サブドメイン名を変更して再検索する。
WordPressクイックスタート
次に追加設定のWordPress欄で、WordPressのインストール方法を選択します。選択項目は4つあります。

※『利用しない』以外を選択すると、プライマリドメインにWordPressが自動でインストールされます。
利用しない
WordPressをインストールしない場合に選択します。追加で入力する項目はありません。
WordPressクイックスタート
この項目を選択すると、WordPressを自動インスト―ルします。次の項目の入力欄が表示されます。

- サイトのタイトル:後で変更可能です。決まっていない時は「マイブログ」等を入力しておきましょう。
- ユーザー名:後から変更できません。Webサイトの内容にもよりますが、ユーザー名は類推できないものにしましょう。
- パスワード:後から変更できますが、第三者が類推できないものにする必要があります。右側の鍵マークをクリックすると強固なパスワードを生成できます。
WordPress簡単テンプレート
この項目は『プレミアム』と『ビジネス』プランのとき表示されます。『スタンダード』プランは選択できません。
WordPressを自動インスト―ル後に、mixhost側でWordPressのテーマ・プラグイン・その他の初期設定を行います。設定作業は最大三日かかります。
テンプレートは『ブログタイプ』と『企業・店舗タイプ』(※ECサイトではありません)の二種類あります。『企業・店舗タイプ』。については次のリンク先ページで紹介しているので、参考にしてください。
『WordPress簡単テンプレート』を選択すると、次の項目の入力欄が表示されます。

- サイトのタイトル:後で変更可能です。決まっていない時は「マイブログ」等を入力しておきましょう。
- ユーザー名:後から変更できません。Webサイトの内容にもよりますが、ユーザー名は類推できないものにしましょう。
- パスワード:後から変更できますが、第三者が類推できないものにする必要があります。右側の鍵マークをクリックすると強固なパスワードを生成できます。
- テンプレート:『簡単テンプレートブログ版』と『簡単テンプレート企業・店舗紹介版』のどちらかを選択します。詳しくは選択欄下部のリンク先を参照してください。
WordPressらくらく引っ越し
この項目を選択すると、他サーバーで運用しているWordPressサイトをmixhostにコピーします。
利用可能サイトの条件があったり事前準備が必要など、この項目を利用する上でのハードルは少し高いです。利用時は『WordPressらくらく引っ越し』を選択後に表示されるヘルプページへのリンク先をよく読んで理解する必要があります。難しいと感じる場合は、遠慮なくmixhostに問い合わせしてください。
『WordPressらくらく引っ越し』を選択すると、次の項目の入力欄が表示されます。

- 移転元サイトのログインURL:元となるサイトのログイン画面のURLを入力します。
- ユーザー名:元となるサイトのログインユーザー名を入力します。
- パスワード:元となるサイトのログインパスワードを入力します。
会員情報の入力
mixhostのアカウントを持っている場合は「アカウントご登録済みの方」を選択して、ログインします。アカウントを持っていない場合は「はじめてのご利用の方」を選択して、必要な情報を入力します。

各入力欄に薄い文字で入力例が表示されています。これを参考にして入力していきましょう。
お支払い方法の指定
支払い方法を「クレジットカード」「銀行振り込み」「PayPal」の3種類から選択します。

支払い方法についてはこのページの「mixhostの支払い方法」を参照してね

クレジットカード払いは、カードの情報等を入力します。銀行振り込みは後日入金します。PayPalは申し込み確定後にPayPalのログイン画面が表示されます。
プロモーションの追加
割引クーポンのコードを入力します。

クーポンをお持ちでない方は、次のコードを貼り付けてください。2000円割引されます。
R743889EWDYO4
最後の確認
最後に「ご注文の概要」を確認します。特に「Whois情報公開代行」が記載されていることを確認します。記載されていない場合、「会員情報の入力」で入力した内容がドメインの所有者として公開されます。

確認したらチェックボックスをクリックして利用規約に同意します。次に「お申込み」を押すと注文の確定処理が始まります。
これでmixhostレンタルサーバーの申し込み完了です。

お疲れさまでした
申し込み後に確認すること
mixhostの申し込みが終わると、レンタルサーバーに専用の環境が作成されます。これには少し時間がかかります。サーバーの準備が終わるとmixhostからサーバーアカウントの設定完了メールが送信されます。
cPanel情報の確認
サーバーアカウントの設定完了メールには次の情報が記載されています。
- レンタルサーバーの管理を行うcPnael(コントロールパネル)へのログイン画面URL
- cPnaelのユーザー名
- cPnaelのパスワード
cPnaelのログイン画面を表示して、ログインしてください。

このときユーザー名とパスワードをブラウザに記憶させておくと、次回ログインが楽になります。
もし、ユーザー名とパスワードを忘れてログインできないときは、次の記事を参考にしてください。
インデックスの設定
mixhostはフォルダに「index.html」や「index.php」などのインデックスファイルが存在しない場合、「index of /」というタイトルでフォルダの内容が表示されます。

セキュリティ上の問題となるので内容を表示しないように設定します。
- cPanelにログインする
- 上級内の「インデックス」をクリックする

- 「public_html」の右端の「編集」をクリックする

- 「インデックスがありません」を選択して「保存」を押す

「index of /」の何が問題なのかについては、次のページでお伝えしています。参考にしてみてください。
WordPress管理画面へのログイン方法
mixhostの申し込み後に送信されてくるサーバーアカウントの設定完了メールには、WordPressの管理画面へのログインURLが記載されています。
メールを紛失してログインURLが分からない時は。次のパターンに当てはめてください。
https://{ドメイン名}/wp-admin/

{ドメイン名}は、インストールした環境に置き換えてね!
管理画面へのログインはユーザー名とパスワードが必要です。これらは、WordPressクイックスタートで入力した「ユーザー名」と「パスワード」を使用します。
- WordPressのログイン画面を表示する

- ユーザーネームとパスワードを入力する
- 「ログイン」を押す
ユーザー名またはパスワードを忘れて管理画面にログインできないときは、次のリンク先を参考にしてください。
WordPressおススメ初期設定
WordPressインストールをしたら、管理画面にログインしてサイト設定やプラグインのインストール作業をおこないます。
私がmixhostのレンタルサーバーでWordPressをインストールしたとき、最初に行う設定を別の記事で紹介しています。参考にしてください。
まとめ
ここではmixhostの申し込み手順を中心に、申し込む前に把握しておいた方が良いことを画像多めでお伝えしました。
mixhostはアフィリエイターからの指示を受け成長してきたレンタルサーバーですが、他の業種でもハイスペックなWebサイトをユーザーに提供できる環境が整っています。
mixhostは毎日決まった時間に、環境をフルバックアップしています。過去14日分まで保存され、簡単な操作で復元できます。取り返しのつかないようなミスでも、リカバリが容易です。
またハードウェアトラブルについては、他のレンタルサーバーと比較しても非常に少ないという実績があります。この点については非常に大きなmixhostの強みですね。

mixhostは機能が豊富。色々楽しめますよ